As far as desktop publishing software program goes, Adobe InDesign is one of the most popular. Though there are many similar programs such as Quark Express, but InDesign is used widely as it can be integrated with the other software programs of Adobe such as Illustrator, Photoshop and Dreamweaver with ease. Designers using the InDesign can complete small projects (such as brochure and flyer’s designs) and large projects (like poster and book designing) in quick time and with relative ease.

Poster designing is one of the specialized area of work and in the present times designers are using the Adobe InDesign to make a short work of designing high quality posters for printing. If you want to learn the best uses of Adobe InDesign for poster printing then take a look at the below mentioned tips:
- Click on the Adobe InDesign icon placed on your desktop.
- When the software opens create a new document in InDesign by pressing “Ctrl” + “N”. Or open a new file by taking your cursor to “File” option on the top menu and then selecting “New” from a drop-down list that will appear.

- Enter the key information related to the desired dimensions of the promotional poster when the “New Document” opens. After the page opens enter the height and width of the poster as per your needs. Enter the information in the “Height” and “Width” boxes. Also mention the proximity of the posters by deciding how close the borders will be to the edge of the poster. If you want no borders around the poster then enter the value “0” in the fields appearing at the bottom of the screen and the others will be reset automatically. In such cases you will get a full bleed poster off the page.
- Select the color you want to add as a background for the poster. If you want to keep it white then skip this step. To opt for desired color, click on a rectangular selection tool that will appear on the left of your screen. Click and place the tool over the part of the poster where you want to insert the background color. Click on the Colors palette and select the exact color you need. You may also adjust the opacity by sliding across the bars in the left panel. This will make the background lighter as well as semi transparent.
- To insert an image into the poster select “Ctrl” + “D”. When the image appears select the white arrow in the toolbox. Drag the image to reduce its size by clicking on one of its corners.
- Use the “Text” tool in the tool box to insert any text (the tool looks like the alphabet “T”). Place the cursor to the area of the page where you want to insert some text. Then type in the words you want.
- Next, click on the black arrow at the top of the tool box and move the positions of the different elements on the page. By using this process you can make each and every aspect of the poster meet your exact designing needs. After you have made sure all the elements are in accordance select “Ctrl” + “S” and save the document. Now your promotional poster is ready to be sent to the printer!

Poster being one of the best promotional products has high demand among the business owners. Posters are popular among the youngsters as well as the aged. They are used widely, thus marketing through the posters is sure to make your marketing campaign a success. It is essential in this respect that the best choice of printing service provider is made. You might have all the skills with the Adobe InDesign software but it is only with the help of a professional printing agency such as PrintPapa can you achieve the desired printing results.

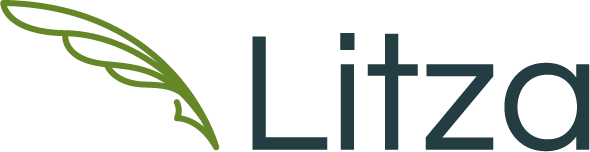
One Response